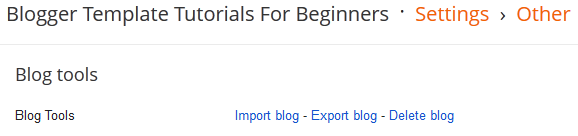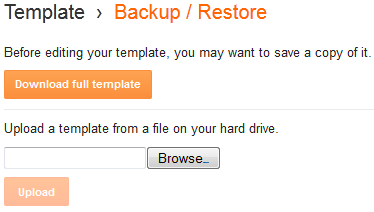It is known that people with psychic abilities can predict the future of person they met. These people can learn the deepest secrets hidden in other people's heart.
Recently, there is one person, named Dave from Belgium, gifted with such amazing psychic abilities. Dave can even know the favorite color, best friend's name or even bank account number of any stranger he met! Dave reveals his mind reading tricks in YouTube, and claim that even the most ordinary person can perform the same trick.
The video is titled as "Amazing Mind Reader Reveals His Gift." People passing by the streets of Brussels are randomly chosen. They are asked for participation of upcoming TV program, featuring Dave, the gifted clairvoyant.
Participant are gathered in a white tent. The mind reading trick is performed to these participants, one by one.
Dave hugs and dance around the participant, gathering the spiritual energy flowing in their body.
Afterwards, Dave starts to reveal their secrets.
#1:
"I see a school, in Antwerp. I feel two insects (butterfly tattoo) on your back.
Last month, you spend $200 on alcohol."
#2:
"An orange bicycle.
A house for sale, $795,000."
#3:
"Your best friend, Julie.
Last month, you spend $300 on cloth."
#4:
"Interesting love live, with 4 people."
#5:
"How is your torn muscle?
I see money and transactions, with a negative balance.
Do you know your bank account number? I do. 9-7-8-5-4-1..."
#6:
"I see a red house with white balcony."
And finally, as curtain drops, the truth behind magic is revealed.
All participants are astonished. A group of men in black wearing ski mask, searching their social network and personal blog for their personal information.
Moral of story: Never revealed too much of your personal information. Because Internet fraudsters are everywhere, abusing your information for their purpose.